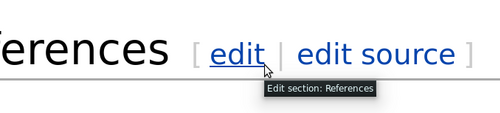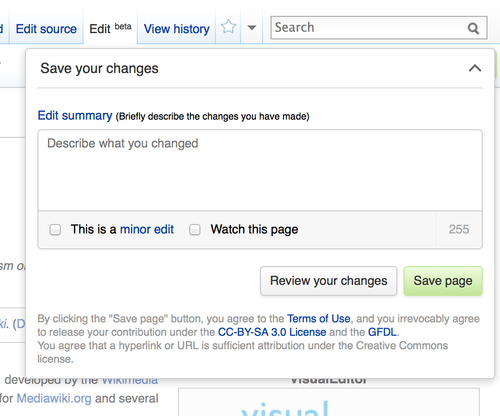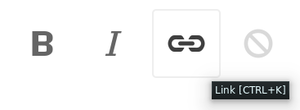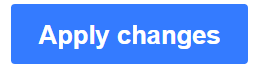Wikipedia:VisualEditor/Användarguide
Utseende

Öppna VisualEditor
[redigera | redigera wikitext]
Kom igång: VisualEditors verktygslist
[redigera | redigera wikitext] | |
| VisualEditors verktygslist syns högst upp på skärmen när du börjar redigera med VisualEditor. Den har ett par välkända ikoner: | |
| Ångra och Gör om ändringarna du har gjort. | |
 |
Rubriker rullgardingsmeny: låter dig välja rubriknivå. Den vanliga rubriknivån är "Rubrik". |
| Formatering: "F" gör texten fet, och "K" kursiv. Kedjan låter dig skapa och redigera länkar. Den sista ikonen ("radera formatering") tar bort all formatering på den valda texten. | |
 |
Listor & indrag: De två första ikonerna låter dig göra numrerade eller punktlistor. De två sista låter dig att öka eller minska indraget. |
 |
Media, källor & mallar: Varje ikon öppnar en varsin dialog:
|
| Sidinställningar låter dig redigera kategorier och visa språklänkar. | |
 |
Avbryt eller spara dina ändringar. |
Spara ändringar
[redigera | redigera wikitext]
Redigera länkar
[redigera | redigera wikitext]
Redigera bilder och mediafiler
[redigera | redigera wikitext]
Lägga till och redigera källor
[redigera | redigera wikitext]
Infoga mallar
[redigera | redigera wikitext]
Redigera kategorier
[redigera | redigera wikitext]
Redigera matematiska formler och andra specialobjekt.
[redigera | redigera wikitext]
Vissa objekt, som till exempel gallerier, matematiska formler och musikalisk notation stöds inte av VisualEditor än. Tills att det görs får du redigera wikitexten direkt om du vill ändra eller lägga till sådana.
Tangentbordskortkommandon
[redigera | redigera wikitext]
Många skribenter är vana med att skriva wikitext direkt, speciellt fet stil, kursiv stil och länkar. Tangentbordskortkommandon låter dig att snabbt infoga liknande formatering utan att behöva klicka på knapparna i verktygslisten. Vanliga generella kortkommandon och sådana som används i andra editorer fungerar i VisualEditor.
| PC kortkommando | Åtgärd | Mac kortkommando |
|---|---|---|
| Ctrl+B | Fet | Cmd+B |
| Ctrl+I | Kursiv | Cmd+I |
| Ctrl+K | Infoga länk | Cmd+K |
| Ctrl+X | Klipp | Cmd+X |
| Ctrl+C | Kopiera | Cmd+C |
| Ctrl+V | Klistra in | Cmd+V |
| Ctrl+Z | Ångra | Cmd+Z |