Wikipedia:Redigering
| Manual | |
|---|---|
För läsare
| |
För skribenter
| |
För administratörer
| |
Se även
| |
Den här sidan berättar hur man redigerar en sida på Wikipedia. Alla Wikipedias artiklar är skrivna av dess läsare. Du kan också bidra och får gärna göra det. Det är enkelt och du behöver inte ha något användarkonto utan kan börja ändra redan nu, till och med den här sidan. Ändringarna blir synliga så fort du har sparat sidan. Testa!
Grunderna
[redigera | redigera wikitext]Grunden i att redigera Wikipedia består av fyra enkla steg. Du lär dig dem ganska snabbt. Därutöver finns det flera funktioner och verktyg som du också har nytta av.
Så här redigerar man en sida:
1. Gå till den sida du vill redigera
[redigera | redigera wikitext]
Surfa till sidan som du vill redigera, till exempel artikeln om deckare. Du kan använda sökrutan uppe till höger för att hitta en artikel.
2. Klicka på fliken "Redigera" eller "Redigera wikitext"
[redigera | redigera wikitext]
Flikarna finns längst upp på varje sida. Välj "Redigera" för enkla ändringar och "Redigera wikitext" för lite mer avancerat arbete.
Om du har valt "Redigera" startas ett enkelt redigeringsprogram som heter VisualEditor. Det liknar att arbeta i ett vanligt ordbehandlingsprogram.
Om du väljer att redigera wikitext kan det löna sig att öppna ett nytt fönster för redigeringen så att du lätt kan jämföra koden med vad som visas i artikeln.
3. Ändra texten
[redigera | redigera wikitext]
När du har klickat "Redigera" går det att ändra all text: lägga till, ta bort, flytta runt och skriva om. Det är viktigt att ange källor om du ändrar i faktainnehållet (t.ex. uppdaterar befolkningssiffror) eller lägger in nya fakta. Också då du ändrar en formulering så att nyanserna påverkas kan det vara viktigt att kontrollera att den nya formuleringen stöds av den angivna källan. Mer om hur du gör källhänvisningar nedan.
Har du klickat "Redigera wikitext" visas artikelns text i en ruta som det går att skriva och ändra i. Stora delar av innehållet i redigeringsrutan består av vanlig text, men det finns också hakparenteser och andra tecken som kan verka förvirrande i början. De tecknen används för att infoga bland annat fetstil, underrubriker och länkar mellan artiklarna. Om du däremot har klickat "Redigera" ligger den så kallade "wikikoden" dold, och du ser texten mer så som den ser ut för läsaren. Längre ner på den här sidan förklaras all sådan wikikod.
4. När du har redigerat färdigt: klicka på knappen "Publicera ändringar"
[redigera | redigera wikitext]
När du har ändrat klart måste du klicka på knappen "Publicera ändringar" längst upp till höger för att de ska slå igenom.
Efter att du har klickat på "Publicera ändringar" kommer en dialogruta med flera alternativ upp.

- a) Du kan beskriva dina ändringar. Det räcker bra med en kort förklaring. Det du skriver syns på:
- Senaste ändringarna
- Dina användarbidrag
- Nya artiklar - om en kommentar skrivits när artikeln skapades
- Bevakningslistan för användare som bevakar artikeln
- Sidans historik
- b) Du kan kontrollera hur resultatet kommer att se ut genom att klicka "Visa förhandsgranskning". Det är praktiskt om du inte är säker på att du har fått till det korrekt från början. Om du upptäcker några felaktigheter kan du i så fall "Återuppta redigering". Annars kan du välja "Återgå till sparaformuläret", där du kan beskriva din redigering, eller klicka "Publicera ändringar".
- c) Du kan klicka "Granska dina ändringar", vilket ger dig en jämförelse mellan å ena sidan versionen innan din redigering (till vänster) och å andra sidan den nya versionen (till höger). Här syns också wikikod, såsom hakparenteser, se förklaringar nedan.
- d) Du kan klicka "Publicera ändringar", varpå redigeringen läggs ut direkt och läggs till dina bidrag. Om du har ett användarkonto noteras redigeringen bland kontots redigeringar. Om du inte har ett konto eller är oinloggad syns istället din IP-adress.
För att prova, gå till Sandlådan som är speciellt avsedd för försök och experiment. Det är inte svårt.
Det enklaste sättet att lära sig när de olika formateringarna brukar användas är att härma existerande artiklar. Mer om de stilistiska konventionerna kan du läsa i Wikipedia:Stilguide.
Att redigera med VisualEditor ("Redigera")
[redigera | redigera wikitext]Wikipedias artiklar består mestadels av text, men vissa ord är betonade eller markerade på olika sätt. Här presenteras hur du gör så att dina redigeringar liknar de andra artiklarna. Klicka "Redigera" i en artikel för att börja.
Ovanför redigeringsrutan finns följande verktygsrad:
Med de olika knapparna kan du lätt formatera texten, länka till andra artiklar, bilder och webbsidor, signera diskussionsinlägg med mera.
Fetmarkering och kursivering
[redigera | redigera wikitext]För att fetmarkera eller kursivera text gör du följande:
- Markera den text du vill fetmarkera eller kursivera.
- Klicka på knappen med F eller K i verktygslisten.
- I den rullist som då faller ned väljer du den formatering du vill använda.
Du kan också använda snabbkommandot Ctrl (Cmd på Mac) +F eller Ctrl (Cmd) +I (förkortning för "italics").
Skapa rubriker
[redigera | redigera wikitext]För att skapa rubriker och underrubriker gör du följande:
- Skriv in en rubriktext.
- Markera din rubriktext och klicka på knappen där det står "Stycke".
- I den rullist som då faller ned väljer du den rubriknivå du vill ge din rubriktext.
Du kan också använda snabbkommandot Ctrl (Cmd på Mac) +2 för att skapa en rubrik och Ctrl (Cmd) +3 för att skapa en underrubrik.
Skapa länkar till andra artiklar
[redigera | redigera wikitext]
Om du är i läget ”Redigera” skapar du en ny länk genom att markera ordet och klicka på knappen ![]() i verktygslisten över redigeringsrutan. Du kan också använda snabbkommandot Ctrl (Cmd på Mac) +K. I båda fallen kommer det upp en lista med existerande artiklar. Klicka på en artikel för att välja en av dem.
i verktygslisten över redigeringsrutan. Du kan också använda snabbkommandot Ctrl (Cmd på Mac) +K. I båda fallen kommer det upp en lista med existerande artiklar. Klicka på en artikel för att välja en av dem.
Finns inte rätt artikel i listan kan du söka efter den i rutan. På det sättet kan du också modifiera vilken text som syns jämfört med vart länken går. Det är praktiskt om texten använder en böjd form, till exempel "parenteserna". Då kan du länka till parentes men låta hela ordet vara länkat, så här: parenteserna.
Skapa källhänvisningar
[redigera | redigera wikitext]För att lägga till en källa behöver du göra sex saker. Den första är den som tar mest tid. Resten tar bara cirka en minut.
- hitta en källa
- klicka "Redigera" i en relevant Wikipedia-artikel
- ställa markören på rätt ställe i artikeln och klicka "Ange källa"
- ange källans URL eller ISBN
- klicka "Generera" och därefter "Infoga"
- klicka utanför rutan och därefter "Publicera ändringar"
Du kan också använda snabbkommandot Ctrl (Cmd på Mac) +Shift +K, vilket motsvarar att klicka "Ange källa".
Om det inte finns några källor i artikeln tidigare behöver du också lägga till rubriken Källor och en referenslista. Gör då så här:
- ställ markören efter det sista stycket i artikeln och skriv "Källor"
- klicka på ordet "Stycke" i verktygslisten och välj "Rubrik"
- gör en ny rad och gå därefter till "Infoga" i verktygslisten, klicka "Fler" och välj "Referenslista"
Skapa listor
[redigera | redigera wikitext]För att lägga till listor kan du markera flera stycken i texten, klicka på knappen ![]() i verktygslisten över redigeringsrutan. Välj punktlista eller numrerad lista i rullisten.
i verktygslisten över redigeringsrutan. Välj punktlista eller numrerad lista i rullisten.
Infoga bilder
[redigera | redigera wikitext]
Välj Media (![]() ). Då öppnas en dialogruta som automatiskt söker efter mediafiler relaterade till sidan du redigerar. Du kan söka efter andra mediafiler genom att ändra texten i sökrutan. Klicka på "Använd denna bild" för att välja en fil. Ange en bildtext. Bekräfta genom att trycka "Infoga media". Läs mer.
). Då öppnas en dialogruta som automatiskt söker efter mediafiler relaterade till sidan du redigerar. Du kan söka efter andra mediafiler genom att ändra texten i sökrutan. Klicka på "Använd denna bild" för att välja en fil. Ange en bildtext. Bekräfta genom att trycka "Infoga media". Läs mer.
Du kan också lägga in flera bilder i ett galleri. Detta bör användas sparsamt. Börja med att skapa en rubrik med texten "Galleri". Placera markören på en tom rad efter rubriken. Välj "Infoga". Därefter kan du vara tvungen att klicka "Fler". Välj "Galleri" (![]() ). Då öppnas en dialogruta som automatiskt söker efter mediafiler relaterade till sidan du redigerar. Du kan söka efter andra mediafiler genom att ändra texten i sökrutan. Klicka på "Använd denna bild" för att välja en fil. Ange en bildtext. Klicka sedan på "Lägg till ny bild". Upprepa tills du är nöjd. Klicka därefter "Infoga".
). Då öppnas en dialogruta som automatiskt söker efter mediafiler relaterade till sidan du redigerar. Du kan söka efter andra mediafiler genom att ändra texten i sökrutan. Klicka på "Använd denna bild" för att välja en fil. Ange en bildtext. Klicka sedan på "Lägg till ny bild". Upprepa tills du är nöjd. Klicka därefter "Infoga".
Infoga mallar
[redigera | redigera wikitext]
För att lägga till en ny mall på en sida, placera markören där du vill att den ska infogas. Klicka "Infoga" i verktygslisten och därefter på mallikonen (![]() ). Skriv namnet på mallen du vill infoga och tryck "Lägg till mall". Då öppnas malldialogen med en lista av parametrar och deras värden. Du kan lägga till parametrar genom att välja parametern i listan och redigera des värde i fönstret bredvid. När du är klar, tryck "Infoga" för att stänga dialogen och gå tillbaka till att redigera artikeln.
). Skriv namnet på mallen du vill infoga och tryck "Lägg till mall". Då öppnas malldialogen med en lista av parametrar och deras värden. Du kan lägga till parametrar genom att välja parametern i listan och redigera des värde i fönstret bredvid. När du är klar, tryck "Infoga" för att stänga dialogen och gå tillbaka till att redigera artikeln.
Infoga tabeller
[redigera | redigera wikitext]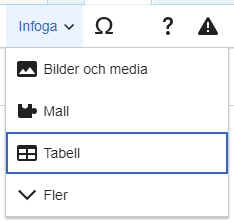
Att lägga till tabeller via verktygslisten är enkelt. Klicka "Infoga" och därefter på "Tabell" (![]() ). En tabell med fyra kolumner och fyra rader infogas. Du kan ändra antalet rader eller deras position genom att klicka i valfri ruta och därefter välja den blåfärgade högerpilen längst till vänster. Välj mellan "Infoga över", "Infoga under", "Flytta upp", "Flytta ner" eller "Radera rad". För att ändra antalet kolumner eller deras position klickar du istället på den blåfärgade nedåtpilen längst upp. Välj mellan "Infoga innan", "Infoga efter", "Flytta innan", "Flytta efter" eller "Radera kolumn".
). En tabell med fyra kolumner och fyra rader infogas. Du kan ändra antalet rader eller deras position genom att klicka i valfri ruta och därefter välja den blåfärgade högerpilen längst till vänster. Välj mellan "Infoga över", "Infoga under", "Flytta upp", "Flytta ner" eller "Radera rad". För att ändra antalet kolumner eller deras position klickar du istället på den blåfärgade nedåtpilen längst upp. Välj mellan "Infoga innan", "Infoga efter", "Flytta innan", "Flytta efter" eller "Radera kolumn".
Du kan lägga till en rubrik och göra kolumnerna sorterbara genom att klicka i tabellen och sedan välja "Egenskaper".
Redigera tabellens innehåll genom att dubbelklicka inuti en cell. Du kan också infoga bilder, källhänvisningar och liknande i tabellens celler.
Infoga kartor
[redigera | redigera wikitext]Du kan enkelt lägga till kartor genom att klicka "Infoga", klicka "Fler" och därefter välja "Karta" (![]() ). Då visas en dialogruta med en karta i mitten. Klicka på plustecknet för att zooma in och minustecknet för att zooma ut. Du kan också rita en polygon för att markera ett område. Välj storlek på kartan, välj om den ska placeras till höger, till vänster eller centreras och klicka "Infoga".
). Då visas en dialogruta med en karta i mitten. Klicka på plustecknet för att zooma in och minustecknet för att zooma ut. Du kan också rita en polygon för att markera ett område. Välj storlek på kartan, välj om den ska placeras till höger, till vänster eller centreras och klicka "Infoga".
Infoga diagram
[redigera | redigera wikitext]För att lägga till ett diagram, klicka "Infoga", klicka "Fler" och därefter "Diagram" (![]() ). Då visas en dialogruta med flera val:
). Då visas en dialogruta med flera val:
- du kan välja mellan stapeldiagram, ytdiagram eller linjediagram. Vilken diagramtyp du väljer beror på vilken sorts data du vill presentera.
- du kan välja storlek och om tabellen ska ha automatisk fyllning (padding).
Under fliken "Data" kan du fylla i en tabell, som sedan ritas upp i diagramform. X-axeln är den horisontella, d.v.s. listan över företeelser i botten på diagrammet, medan Y-axeln är den vertikala, d.v.s. den som visar hur varje företeelse mäter sig mot de andra. Du kan ta bort rader genom att klicka på fyrkanten till höger om tabellen och lägga till fler rader genom att fylla i den sista raden i endera kolumn.
Under fliken "Rådata" kan du lägga till data med rå JSON-specifikation.
Klicka "Infoga" för att lägga till diagrammet i artikeln.
Infoga kommentar, hieroglyf, musiknotation och formel
[redigera | redigera wikitext]Under fliken "Infoga" finns även möjligheter att lägga till kommentarer, hieroglyfer, musiknotation och såväl kemiska som matematiska formler.
- kommentarer är dolda för läsarna tills de klickar "Redigera" eller "Redigera wikitext".
- hieroglyfer kräver viss kunskap om den syntax (wikikoden som ger artikeln rätt formatering) som används för att producera dem, se MediaWiki:Extension:WikiHiero/Syntax.
- musiknotationsverktygen innehåller flera möjliga sätt att skapa noter.
- formelverktygen innehåller flera möjliga sätt att skapa formler.
Att redigera med wikitext
[redigera | redigera wikitext]- Fördjupning: WP:Magiska ord
Du som testar att klicka "Redigera wikitext" kan bli förvånad över de extra tecken som finns i redigeringsrutan, bortsett från vanliga bokstäver: hakparenteser, klammerparenteser, lodstreck och liknande. Det tar dock inte så lång tid att vänja sig. De tecknen är källkod som ger artikeln rätt formatering och används till flera saker: informationsrutor, länkar mellan artiklar, formatering, källhänvisningar och annat.
Ofta är det enklaste sättet att göra något man inte kan från förut att kopiera ur wikitexten för någon artikeln med motsvarande funktion. I många fall är det lätt att se hur koden fungerar.
Verktygsraden
[redigera | redigera wikitext]Ovanför redigeringsrutan visas följande verktygsrad när du har klickat Redigera wikitext:
Den verktygsraden hjälper till att skapa rätt kod.
Om du vill kan du aktivera en ytterligare verktygsrad. Gå till dina inställningar och välj Betafunktioner samt klicka i "Nytt wikitextläge". Glöm inte att spara ändringen längst ner. Den verktygsraden ser ut så här:

För en genomgång av verktygsraden, se ovan under rubriken Att redigera med VisualEditor ("Redigera"). Standardverktygsraden å andra sidan låter dig göra följande saker (från vänster till höger): skriva fetstil och kursiv stil, signera diskussionsinlägg, infoga länkar till andra Wikipedia-artiklar, lägga till mediafiler samt skapa källhänvisningar.
- För att lägga till fet eller kursiv stil, dubbelklicka på ett ord och klicka därefter på det feta A:et eller det kursiva A:et.
- Pennsymbolen kommer bara visas om du arbetar på en diskussionssida. I detta fall bör du signera ditt inlägg. Ställ dig med markören direkt efter ditt inlägg (på samma rad) och klicka på pennsymbolen.
- För att skapa en länk, markera ett eller flera ord och klicka på länksymbolen. Då visas en dialogruta där du kan ange vilken artikel länken ska gå till samt vad det ska stå i länken. Låt oss säga att du vill skapa en länk till Albert Einstein, men inte vill ha hela namnet i länken. Då kan du ange till exempel Einstein i rutan Länktext. Dialogrutan säkerställer att artikeln du vill länka till existerar och att den inte är en förgreningssida. I annat fall ger den dig möjligheten att välja att länka till en annan sida. Du kan också välja att skapa en extern länk.
- Om du vill lägga in en bild eller liknande, ställ markören där filen ska ligga, klicka på fotosymbolen (den näst längst till höger). Då visas en dialogruta som ber dig ange ett filnamn. Tänk på att det är viktigt att filnamnet är fullständigt korrekt, ända fram till filändelsen (Blomma.jpg är inte samma sak som Blomma.JPG). Du behöver inte ange Fil: innan namnet. I de flesta fall bör bilden ha en bildtext. Däremot kan oftast de övriga värdena stå kvar oförändrade. Klicka Infoga. Du kan också ladda upp en fil, vilket kräver att du har ett användarkonto.
- Genom att klicka på symbolen med den öppna boken kan du ange en källa som stöder det som står i artikeln. Ställ markören där fotnoten ska ligga, klicka på symbolen och fyll i uppgifter som gör att andra kan hitta källan, till exempel Todd, Janet: Mary Wollstonecraft: A Revolutionary Life, London: Weidenfeld & Nicolson (2000), s. 11. Avsluta genom att klicka Infoga.
Samtliga av dessa knappar infogar korta kodsnuttar. När du har lärt dig koderna går det dock ungefär lika snabbt att skriva dit wikikoden själv. Språket som används är en förenklad form av HTML, det vanliga märkspråket för webbplatser. Nedan presenteras denna kod samt fler därtill.
Struktur
[redigera | redigera wikitext]Nedan finns wikikod för olika strukturelement.
| Hur du gör det | Exempel | Resultat | Anmärkning | |
|---|---|---|---|---|
|
Nytt stycke |
Tryck på enter-/returknappen två gånger (så att du får en tom rad). | Stycke ett avslutas med skiljetecken. Stycke två efter tom rad. |
Stycke ett avslutas med skiljetecken.
Stycke två efter tom rad. |
Endast en entertryckning resulterar i en radbrytning som endast syns i redigeringsläget. Efter att man sparat ser man att texten fortsätter utan radbrytning. Önskar man enbart radbrytning får man ta till koden <br/> som läggs där man vill ha radbrytningen.
|
|
Mellanrubrik i en artikel |
Skriv två, tre, fyra eller fem likhetstecken på var sida om rubriken. Ju fler likhetstecken, desto lägre rubriknivå. | == Bakgrund ==
|
Bakgrund Versaillefreden |
Första rubriknivån, det vill säga två likhetstecken, fås om man markerar rubriken och klickar på knappen med A. Denna nivå brukar kallas H2 (vilket står för Heading 2). Artikelns titel är rubriknivå 1, så nästa rubrik skall vara en H2. Se även Wikipedia:Disposition |
| Indrag | Inled raden med kolon (:). | :Jag tycker att det är bättre att …
|
|
|
| Punktlista | Inled raden med asterisk (*). Varje sådan rad blir en egen punkt. | * buss
|
|
Genom att använda flera asterisker efter varandra (**) får punkten större indrag. |
| Numrerad lista | Inled raden med fyrkant (#). | # buss
|
|
För varje # ges en ny listnivå med allt större indrag:
|
Innehållsförteckning
[redigera | redigera wikitext]När en artikel har fyra eller fler rubriker får den automatiskt en innehållsförteckning. Om man vill ha en innehållsförteckning innan det finns fyra rubriker eller om man inte vill ha någon alls, kan man skriva:
{{innehållsförteckning}}– om man vill lägga till en innehållsförteckning just här.{{innehållsförteckning|dold}}– om man inte vill ha någon innehållsförteckning.
Om man vill placera innehållsförteckningen till höger kan man skriva:
{{innehållsförteckning|höger}}
Formatering
[redigera | redigera wikitext]Ytterligare koder.
| Hur du gör det | Exempel | Resultat | Anmärkning | |
|---|---|---|---|---|
|
Kursiv stil |
Skriv två apostrofer på var sida om ordet eller frasen. | ''Docendo discimus''
|
Docendo discimus | Verktygsfältets knapp med ett lutande I lägger till två apostrofer kring det markerade ordet eller frasen. I står för italics, vilket betyder kursiv stil. |
|
Fetstil |
Skriv tre apostrofer på var sida om ordet eller frasen. | '''Nomen Nescio'''
|
Nomen Nescio | Verktygsfältets knapp med ett B lägger till tre apostrofer kring det markerade ordet eller frasen. B står för bold, vilket betyder fet stil. |
|
Kursiv fetstil |
Skriv fem apostrofer på var sida om ordet eller frasen. | '''''så här'''''
|
så här | Se information här för exempel på användningsområden. |
|
Skrivmaskinsteckensnitt |
Omge frasen eller ordet med <kbd> respektive </kbd>. | <kbd>teknisk term </kbd> | teknisk term | Texten visas med fast bredd, alla bokstäver är lika stora. Används mycket sällan; huvudsakligen i beskrivningar för att markera användarinput. |
|
Överstrykning |
Omge frasen eller ordet med <s> respektive </s>. | <s>dumskalle</s> förlåt | Används främst på diskussionssidor när man vill ändra något man själv skrivit. | |
|
Understrykning |
Omge frasen eller ordet med <u> respektive </u>. | <u>Nu är det fixat</u> | Nu är det fixat | Används nästan aldrig, och bör inte heller användas då understrukna ord ofta tolkas som en länk. |
| Mellanslag utan radbrytning | Skriv in HTML-koden " " | Tal som 123 456 789 och till exempel 987 654 321 bör hamna på en och samma rad.
|
Tal som 123 456 789 och till exempel 987 654 321 bör hamna på en och samma rad. | Samma effekt för stora tal kan fås genom att använda det "magiska ordet" formatnum; se mw:Help:Magic words#Formatting |
| Förhindra radbrytning | Använd mallen {{nowrap}}
|
fysiklärare och {{nowrap|-studenter}} | fysiklärare och -studenter | Förhindrar radbrytning inom ett uttryck (som bör vara kort), trots blankslag, bindestreck etc. Mallen nowrap kan användas också för att hindra radbrytning t.ex. vid bindestreck. |
|
Skriva under diskussionsinlägg |
Klicka på knappen med skrivstil, eller skriv fyra tilden. | ~~~~
|
Hannibal 12 oktober 2009 kl. 22.26 (CEST) | De fyra tilde-tecknen omvandlas till det användarnamn man är inloggad som eller det IP-nummer man redigerar ifrån, tillsammans med datum- och tidsangivelse. Det är bara i diskussioner som man signerar sina bidrag, inte i artiklar. I sidornas historik, som man kommer till om man klickar på fliken Historik, kan man se alla bidragsgivares användarnamn eller IP-nummer. |
| Stänga av wikikod | Omge wikikod med <nowiki> respektive </nowiki>.
|
<nowiki>[[Göteborg]]</nowiki> | [[Göteborg]] | Denna funktion är flitigt använd på den här sidan, för att åskådliggöra exempel. |
| Skrivmaskinsstil (fixed width font) | Skapas genom
|
Detta gäller för allt på raden eller mellan taggarna. |
Länkar
[redigera | redigera wikitext]| Hur du gör det | Exempel | Resultat | Anmärkning | |
|---|---|---|---|---|
| Länk till andra artiklar | Skriv dubbla hakparenteser runt sidans namn. | [[Albert Einstein]]
|
Albert Einstein | Verktygsfältets knapp med understruket Ab omger det markerade ordet eller frasen med hakparenteser. Text direkt efter hakparenteserna (utan mellanslag eller bindestreck) blir en del av länken, exempelvis kommer [[Albert Einstein]]s att se ut som Albert Einsteins Länkar till existerande sidor blir blåa. Sidor som inte finns ännu blir röda. |
|
Maskerad länk |
Skriv ett lodstreck (|) mellan artikelns fullständiga namn och hur det ska se ut i artikeln. | [[Nikola Tesla|Tesla]]
|
Tesla (som leder till artikeln Nikola Tesla, inte till Tesla) | Om du vill dölja en särskiljningsparentes därför att den är onödig i sammanhanget, räcker det med att skriva [[Gudmar Magnusson (Ulvåsaätten)|]] för detta resultat: Gudmar Magnusson. |
|
Länk till andra namnrymder inom Wikipedia |
Skriv dubbla hakparenteser kring namnrymdens namn, följt (utan mellanslag) av kolon, följt av sidans namn. | [[Wikipedia:Hjälp]]
|
Wikipedia:Hjälp | Man kan även använda snedstreck (/) för att komma till en Undersida exempelvis Wikipedia:Undersidor/Undersida |
|
Länk till andra språkversioner av Wikipedia (interwikilänk) |
Skriv dubbla hakparenteser kring språkversionens ISO-kod, följt (utan mellanslag) av kolon, följt av sidans namn. | [[fr:Paris]]
|
Ger länk i vänstermenyn under rubriken "på andra språk" | För att göra en länk till ett annat språks artikel utan att göra en interwikilänk, skriv ett kolon (:) direkt efter hakparenteserna ([[:fr:Paris]]). Sedan 2013 används interwikilänkar endast i begränsad omfattning. De har ersatts av Wikidata. |
| Wikilänkar till andra Wikimediaprojekt såsom Wikisource eller Wikibooks | Skriv dubbla hakparenteser kring Wikimediaprojektets namn, följt av kolon, och därefter sidans namn | [[wiktionary:ackord]]
|
Länken går till Wiktionary-artikeln ackord. | Språket kan anges: [[Wikimediaprojekt:språkkod:Artikel]] |
| Wikilänka direkt till en underrubrik i en artikel | Skriv dubbla hakparenteser kring artikelns namn, följt (utan mellanslag) av fyrkant, följt av underrubrik. | [[Rådjur#Fortplantning|Rådjurets fortplantning]]
|
Länken går till delen Fortplantning i artikeln Rådjur. | |
| Externa länkar, länkar till vilken sida som helst på internet utanför Wikimedia-projekten |
|
|
|
http://-delen måste vara med, men å andra sidan syns hela adressen i artikeln vilket är praktiskt om sidan skrivs ut. |
Specialtecken
[redigera | redigera wikitext]På Wikipedia går det också att använda olika typer av specialtecken.
Bilder
[redigera | redigera wikitext]Att lägga in en bild i en artikel går till så att man först söker efter motivet på Wikimedia Commons, som är en gemensam databas för bilder, animeringar och ljudfiler för Wikimedias projekt. När man funnit lämplig bild på Wikimedia Commons skriver man i wikipediaartikeln där man vill infoga bilden: [[Fil:Bildensnamn.jpg|miniatyr|Bildtext]]. Filändelsen kan även vara ".png" eller ".svg" ifall det är en teckning eller karta. Var noggrann med stora och små bokstäver! Bilden a.jpg är inte samma som a.JPG.
Miniatyr gör att bilden inte visas i fullstorlek. Om man klickar på bilden får man upp en större version av samma bild.
Bildtexten är en beskrivande text som man skriver sist innanför hakparenteserna. Det går utmärkt att infoga länkar i bildtexten.
Bilder kan placeras både till vänster och till höger och kan fås i olika storlekar. Se Wikipedia:Hur man lägger in bilder på en sida för en detaljerad genomgång.
Om man har en bild som är upphovsrättsligt fri att använda och som inte finns på Wikimedia Commons får man ladda upp bilden där, inte här på Wikipedia. Se Wikipedia:Ladda upp filer för instruktioner.
Kategorier
[redigera | redigera wikitext]Lägg till en artikel i en ämneskategori genom att lägga till texten [[Kategori:Kategorinamn]] (där kategorinamn är namnet på kategorin) i en artikel.
Sorteringsnyckel för artikeln används om man vill att artikeln skall sorteras annorlunda än efter dess artikelnamn. Använd [[Kategori:Kategorinamn|Sorteringsnyckel]] (där Kategorinamn är kategorins namn och sorteringsnyckel är sorteringsvärdet). Sidan kommer då att sorteras efter sorteringsnyckeln istället för artikeltiteln i kategorin.
Länkar till kategorier fås genom att inleda med ett extra kolon (:) i uttrycket: [[:Kategori:kategorinamn]].
Underkategorier får man genom att lägga kategorier (eller, i det här fallet, mer korrekt kategorisidor) i andra kategorier. Kategorisidor redigeras på samma sätt som artiklar. Lägg helt enkelt in [[Kategori:Kategorinamn]] i kategoriartikeln så läggs kategorin in som underkategori till kategorinamn.
Samtliga existerande kategorier finns upptecknade i Special:Kategorier.
Mallar
[redigera | redigera wikitext]Mallar är ett sätt att skapa standardiserade meddelanden eller andra textavsnitt som man vill ska förekomma i många artiklar, och är ett utmärkt sätt att göra det lättare att navigera mellan närbesläktade artiklar. (Se till exempel Mall:Solsystemet)
För att lägga in en mall som redan existerar, skriv {{mallens namn}}. När du sparar texten omvandlas mallen till den text som finns angiven i mallen. (I redigeringsläge kan du se vad en mall som finns i en artikel heter.)
En mall går lika lätt att redigera som vilken artikel som helst. Den finns då i namnrymden [[Mall:]]. Om du söker efter mallen om solsystemet skriver du alltså Mall:Solsystemet i sökrutan, utan mellanslag. (Du kan även leta direkt här: Wikipedia:Lista över mallar och här: m:Template_namespace.)
Man kan också använda parametrar som byts ut i ursprungsartikeln genom att ange särskilda värden. Det gör man genom att skriva vad man vill att mallen ska säga efter ett lodrätt streck; se vidare i Wikipedia:Mallar.
Källhänvisningar och referenser
[redigera | redigera wikitext]Källhänvisningar behövs främst för uppgifter som sifferuppgifter (exempelvis antalsangivelser), åsikter och värderingar (exempelvis uppgifter som anger att något är "störst", "minst", "vanligt", "ovanligt", "bäst", "sämst", "sant" eller "osant") samt för uppgifter som kan bestridas. Vid åsikter och värderingar är det viktigt att ange vem som har åsikten eller värderingen.
Enligt vetenskapsmän är solen ganska stor.<ref>Miller, E: ”Solen”, sidan 23. Academic Press, 2005</ref>
Månen däremot, är inte så stor.<ref>Smith, R: ”Månens storlek”, Scientific American, 46(78):46</ref>
== Källor ==
<references/>
Tabeller
[redigera | redigera wikitext]Tabeller inleds med {| (klammerparentes och lodrätt streck) på en egen rad och avslutas med |} på en egen rad. Rader i tabellen skiljs åt med |- på en egen rad.
Varje cell i en tabellrad inleds på en egen kodrad med | (lodrätt streck) eller på samma rad som föregående cell i raden med ||. Rubrikceller anges med ! (utropstecken).
Exempel
{|
! Rubrik 1 !! Rubrik 2
|-
| A || B
|-
| C
| D
|}
Resultat
| Rubrik 1 | Rubrik 2 |
|---|---|
| A | B |
| C | D |
Att justera wikikoden så att kolumnerna hamnar i linje med varandra (som Rubrik 2 och B i exemplet ovan) kan göra wikikoden mer läsbar i redigeringsläget, men påverkar inte resultatet i artikelläget.
Tabeller bör skapas med wikins egen tabellsyntax men kan kompletteras av HTML. Varje cell kan exempelvis föregås av HTML-attribut eller stilattribut som styr textens utseende i cellen. Dessa skiljs från cellens innehåll med | (lodrätt streck). Attribut för hela tabellen kan anges på samma rad som tabellen inleds.
Tabeller kan nästlas i varandra, men undvik att krångla till det i onödan.
Se även: Wikipedia:Tabeller, m:Help:Tables, World Wide Web Consortiums stilattributreferens för tabeller
HTML-inslag
[redigera | redigera wikitext]Ibland träffar man på HTML i redigeringsläget. Det är antingen <speciella ord eller formler> inom vinkelparenteser (”taggar”) som påverkar den övriga textens utformning och flöde, eller också så kallade HTML-entiteter som beskriver ett enskilt tecken, såsom ”&” för & eller ” ” (eller det smalare ” ”) för mellanslag som inte tillåter radbrytning. I Wikipedia:Taggar finns förklaringar till de taggar som förekommer på Wikipedia.
Matematik, tidsaxlar, hieroglyfer med mera
[redigera | redigera wikitext]- I Wikipedia:Matematiska uttryck beskrivs hur man skriver matematiska uttryck och formler.
- Tidslinjer eller tidsaxlar kan representeras grafiskt med hjälp av ett skript. Detta skript byggs upp av en eller flera kommandon. Kommandona innesluts genom speciella tidsaxel-märken såsom
<timeline> ''skript'' </timeline>
- Se även EasyTimeline och EasyTimeline Syntax.
- Hieroglyfer fås genom att innesluta glyfkoden i HIERO-märken såsom
| Exempel | Resultat | ||
|---|---|---|---|
<hiero> B11 </hiero> |
|
Diffar
[redigera | redigera wikitext]För att beskriva vilka redigeringar någon har gjort i en artikel, till exempel om en konflikt uppstått mellan olika ändringar eller om du vill konsultera någon, är det lättast att uppvisa en diff, det vill säga skillnaden (differensen) mellan versionen innan och den aktuella versionen. Det gör man genom att gå in på sidans historik-flik, markera de versioner man vill jämföra, och sedan klicka på "Jämför angivna versioner".
Den URL-adress som visas i adressrutan på din webbläsare kan du sedan kopiera och klistra in på en diskussionssida precis som vilken extern länk som helst, så här: Rättning av stavfel i Stålmannen-artikeln. (Den länken ser i verkligheten ut så här: [http://sv.wikipedia.org/w/index.php?title=St%C3%A5lmannen&diff=941454&oldid=882137 Rättning av stavfel i Stålmannen-artikeln].)
Redigeringskonflikt
[redigera | redigera wikitext]Redigeringskonflikt är ett slags krock som uppstår när flera användare redigerar samma sida samtidigt.
När någon användare redigerat och sparat samma sida som du samtidigt håller på att redigera, så får du ett meddelande om denna redigeringskonflikt när du försöker spara din version av sidan. Då visas wikikoden för den senast sparade versionen i en ruta överst, och den version som du försökte spara i en ruta nedanför. Du får då möjlighet att föra in dina ändringar från den nedre rutan, till den aktuella versionen i den övre rutan. Det är viktigt att kontrollera sina ändringar noggrant, så att man inte raderar vad den som tidigare skrivit lagt in på sidan.
Redigeringskonflikter uppstår ofta på aktiva diskussionssidor (som tex WP:Bybrunnen), och då kan man inleda sin redigering med mallen {{redkonf}}, som ser ut så här: (Redigeringskonflikt). Det signalerar till läsaren att det inlägg man skrivit kan innehålla en viss upprepning av det tidigare inlägget (som ledde till redigeringskonflikten). Om man själv har bråttom och/eller lagt lång tid på att formulera sitt inlägg finns det ibland ingen tid till att formulera om sig igen.
Magiska ord
[redigera | redigera wikitext]Magiska ord kallas vissa koder som används i wikipedia, främst i mallar. De kan användas för att lägga in dagens datum, för sortering i kategorierna, för huvudrubriker med otillåtna tecken, för att ändra var innehållsförteckningen kommer att placeras och för andra specialfunktioner.
| Hur du gör det | Exempel | Resultat | Anmärkning | |
|---|---|---|---|---|
| Dold (bortkommenterad) text | Skriv <!-- före och avsluta med -->
|
<!-- Viktig instruktion -->
|
Detta kan användas för instruktioner/kommentarer som då bara syns i redigeringsläge, exempelvis för hur en mall eller tabell bör fyllas i. Man kan också tillfälligt dölja en del av artikeln som behöver ändras eller kompletteras. |
Specialfall
[redigera | redigera wikitext]Om du vill skriva en kommentar eller fråga om en artikels utformning eller innehåll klickar du på fliken "Diskussion" som finns till vänster längst upp på sidan. Diskussionssidor redigeras på samma sätt som artikelsidor, men på en diskussionssida kan man vara lite mer personlig och alla bör signera sina inlägg. Det är viktigt att följa Wikipedias etikettsregler. Brott mot dessa kan leda till att du blir blockerad.
Specialsidor saknar flikarna "Redigera" och "Redigera wikitext", medan låsta sidor istället har fliken ”Visa wikitext” för alla som inte är administratörer.
Sidflyttar och omdirigeringar
[redigera | redigera wikitext]Ibland händer det att artiklar ligger under fel titel. Det går ofta ganska lätt att rätta till; läs om hur man flyttar en sida.
| Hur du gör det | Exempel | Resultat | Anmärkning | |
|---|---|---|---|---|
| Skriv fyrkant (#) direkt följt (utan mellanslag) av OMDIRIGERING samt vanlig länk till artikeln. | #OMDIRIGERING[[Fjodor Dostojevskij]]
|
Se exempel på Dostojevskij, Fjodor | Används till exempel vid vanliga felstavningar, infogningar och för att göra genvägar. |
Skapa nya artiklar
[redigera | redigera wikitext]Det finns flera sätt att skapa nya artiklar. Det vanligaste sättet är att börja med att klicka på en röd länk, skriva in det man tycker hör till artikelnamnet och sedan spara. Röda länkar får man genom att länka ett eller några ord som hör ihop, i en redan existerande relevant artikel. Om det inte finns någon artikel med namnet på länken blir länken röd. Ett annat sätt är att börja med att skriva in sökord i sökrutan. Finns det ingen artikel som heter som sökordet bildas en rödlänk som man kan klicka på, skriva in innehåll och spara. Ett tredje sätt är att använda sig av Wikipedia:Skriv en ny artikel. Innan man skapar en artikel är det bra om man har kollat om det ämne man vill skriva om kanske redan har en artikel, men under annat namn än det man själv söker på.
Externa hjälpmedel
[redigera | redigera wikitext]Ett antal externa hjälpmedel finns som kan underlätta redigering på Wikipedia. Den som använder webbläsaren Mozilla Firefox kan till exempel installera Wikipedia Toolbar.
Se även
[redigera | redigera wikitext]- Wikipedia:Manual
- Wikipedia:Stilguide
- Wikipedia:Avsnitt, stycken, listor och rader
- Wikipedia:Krångla inte till det
I de olika namnrymderna är tekniken precis densamma, men mål och förhållningssätt kan skilja sig lite. Se till exempel
Externa länkar
[redigera | redigera wikitext] MediaWiki har information som rör Redigering.
MediaWiki har information som rör Redigering.
